
Sistema de información de gestión de redes
Supervise el estado y el rendimiento del entorno informático de cualquier organización con NMIS
La plataforma NMIS, en la que confían miles de equipos informáticos de todo el mundo, ofrece una gestión integral de la red, gestionando los fallos, el rendimiento y las configuraciones con facilidad.
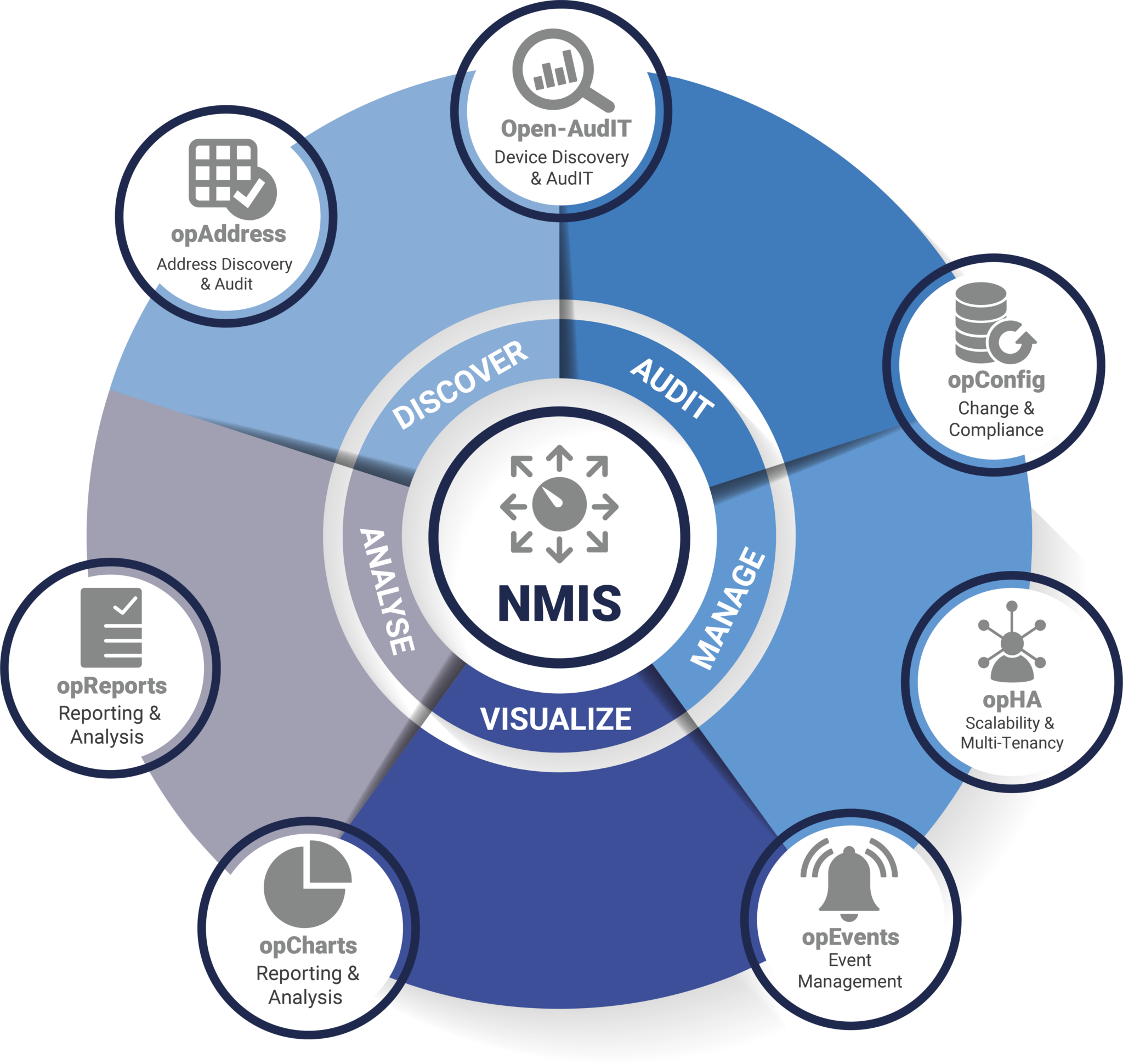
El sistema completo de gestión de redes
NMIS ayuda en la gestión de fallos, rendimiento y configuración. Proporciona gráficos de rendimiento, alertas de umbral y políticas de notificación detalladas con varios métodos. NMIS supervisa el entorno informático de una organización, ayuda a identificar y corregir fallos y proporciona información valiosa para la planificación informática.-
Hoja de datos de la plataforma NMIS9
Supervisión escalable de redes con NMIS
Supervisión inteligente para cualquier red. Basado en código abierto.
NMIS aprovecha la fuerza del código abierto para proporcionar información exhaustiva y soluciones proactivas, mejorando el rendimiento de la red y minimizando el tiempo de inactividad. Tanto si se trata de pequeñas como de grandes empresas, nuestro sistema de supervisión inteligente se adapta sin esfuerzo a sus necesidades.
-

Sofisticado motor de reglas de negocio
-

Línea de base automatizada de salud en vivo
-

Impacto operativo visible
-

Solución preconfigurada y lista para usar
-

Escalabilidad masiva
-

Procedimientos de escalada de alertas personalizables
-

Sofisticado motor de reglas de negocio
El motor tarda poco en configurarse y luego se adapta a tu entorno operativo.
-

Solución preconfigurada y lista para usar
Su sencilla configuración permite gestionar la red con rapidez e integrar fácilmente nuevas tecnologías.
-
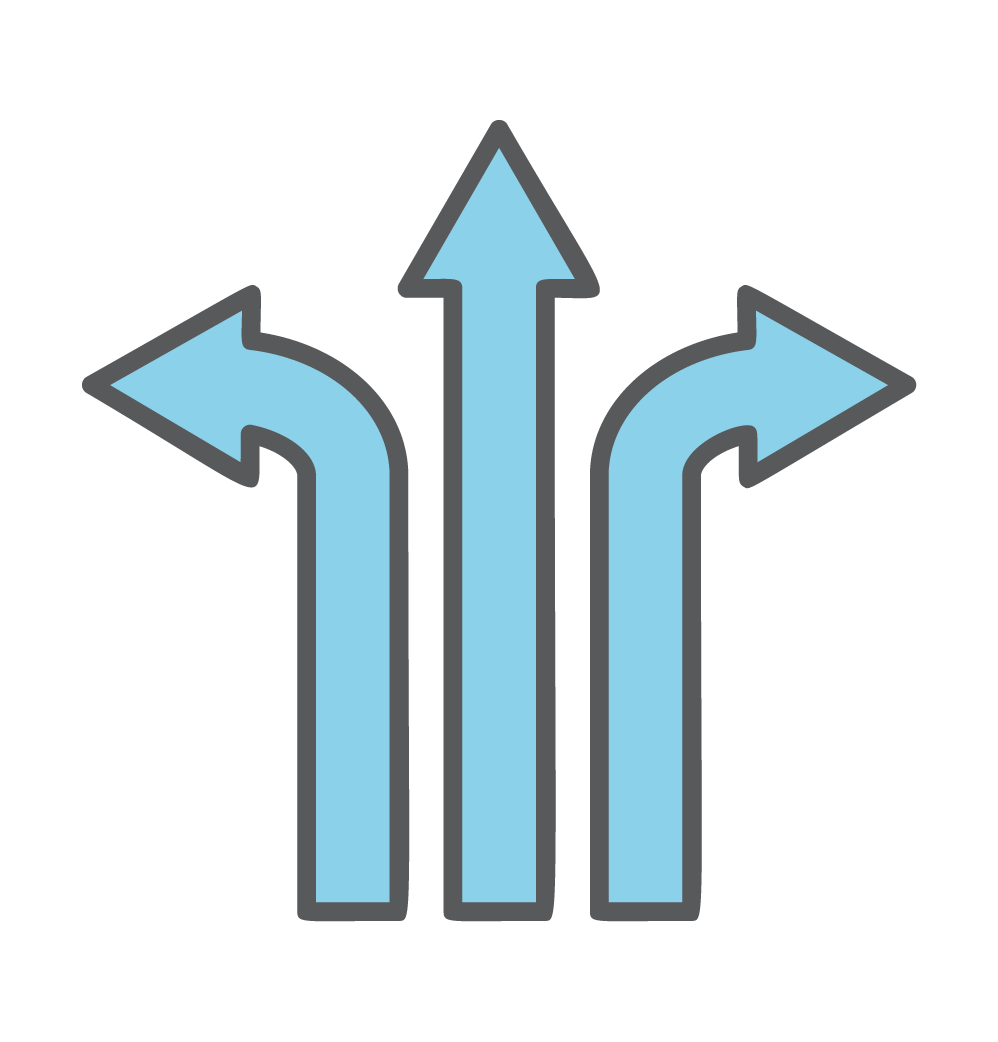
Línea de base automatizada de salud en vivo
NMIS mide una línea de base de disponibilidad, tiempo de respuesta, rendimiento y muestra automáticamente los cambios comparados con el periodo de línea de base anterior.
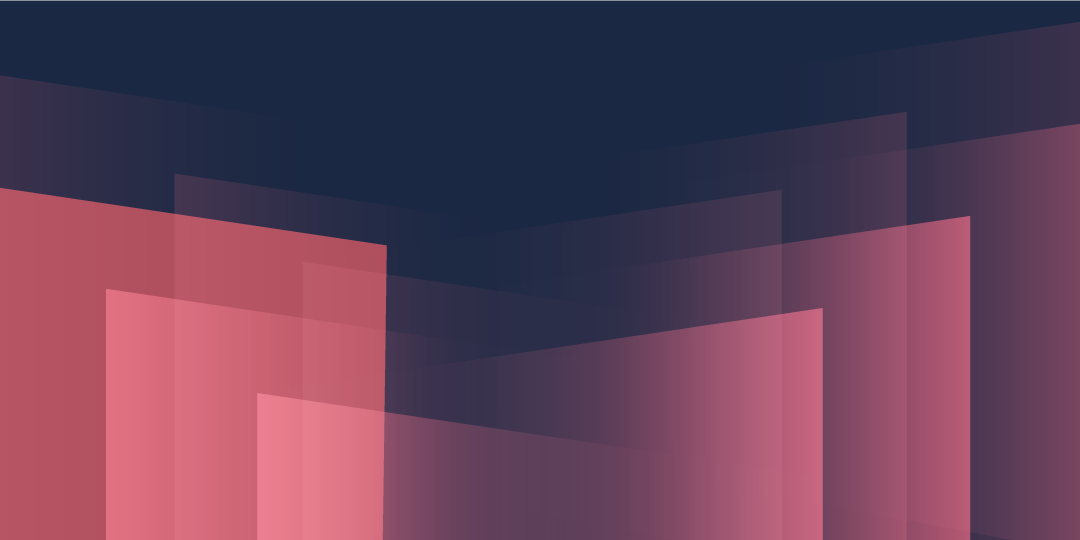
Adaptable a cualquier tamaño de red
NMIS está diseñado para crecer con usted. Tanto si gestiona la red de una pequeña empresa como si supervisa una infraestructura empresarial a gran escala, NMIS se adapta sin esfuerzo a sus necesidades. Nuestra plataforma maneja el aumento de la complejidad de la red y el tráfico con facilidad, garantizando un rendimiento constante y fiabilidad a medida que su red se expande.
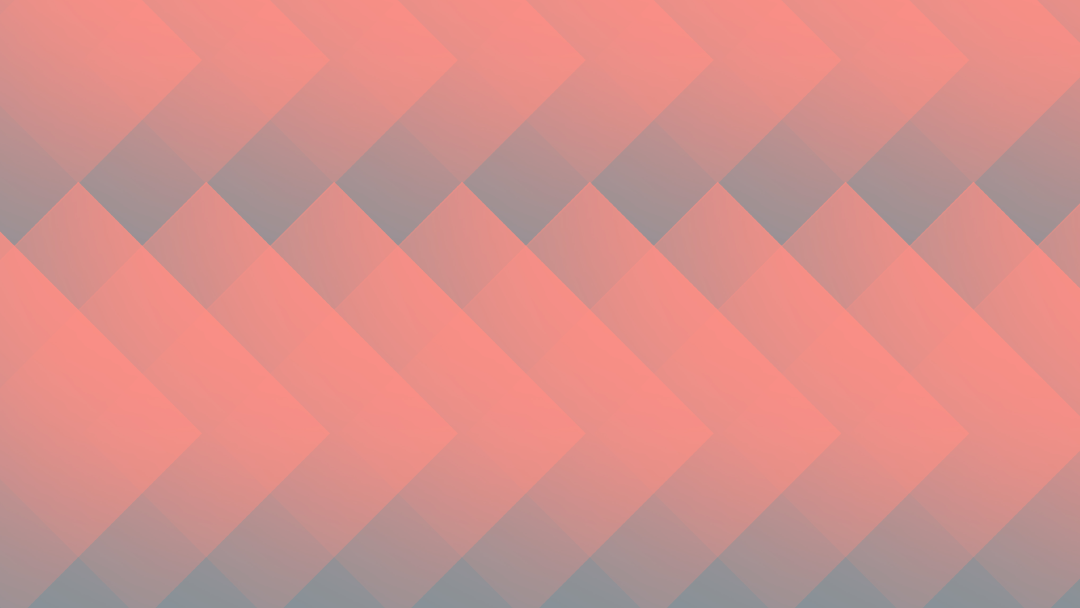
Amplia compatibilidad de dispositivos
NMIS es compatible con una amplia gama de dispositivos, lo que la convierte en una de las herramientas de gestión de redes más versátiles del mercado. Con compatibilidad con más de 10.000 dispositivos diferentes, incluidos routers, conmutadores, cortafuegos y servidores, NMIS garantiza una cobertura completa y una integración perfecta en toda la infraestructura de red.
Desarrollado por código abierto
En el corazón de NMIS se encuentra una potente base de código abierto. Esto garantiza una flexibilidad y transparencia sin precedentes, permitiéndole personalizar y ampliar la plataforma para adaptarla a sus necesidades específicas. Al ser de código abierto, se beneficia de la innovación continua y de las contribuciones de una comunidad global de desarrolladores y usuarios dedicados a mejorar la gestión de redes.
🚀 Primeros pasos
Prueba gratuita de 20 licencias hoy mismo
Con NMIS y FirstWave tenemos un verdadero socio en el que podemos confiar para asegurarnos de que estamos al tanto de cualquier problema en nuestra red y tenemos buenos datos y análisis para asegurarnos de que nuestros clientes reciben un servicio de primera categoría.
Bill Farmer
Ingeniero de plataforma senior