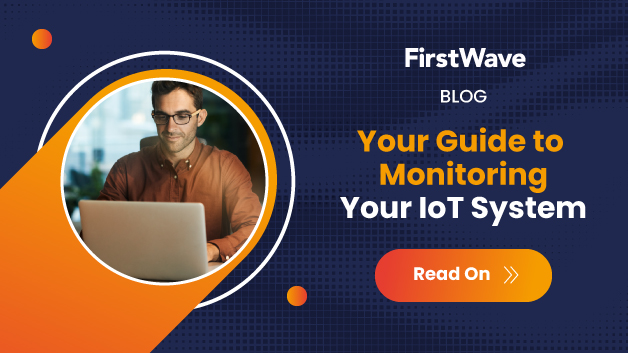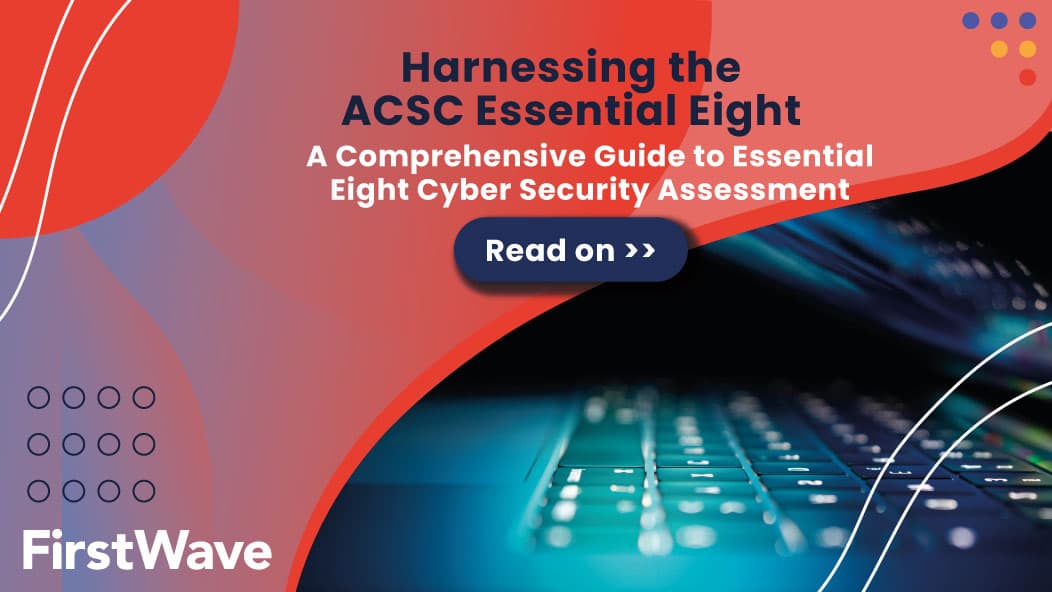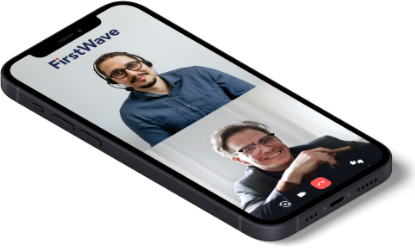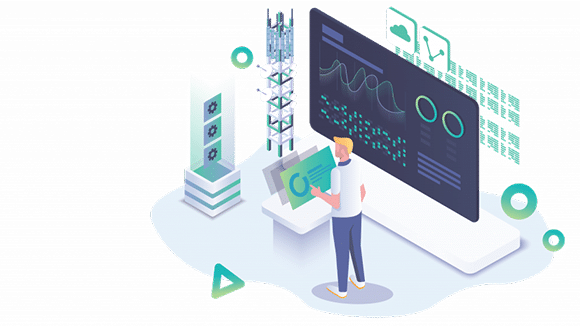


NOTA - La máquina virtual está configurada para utilizar 8GB de memoria y la interfaz de red puede aparecer como NAT. Por favor, revise la memoria para adaptarla y cambie el adaptador NAT a Bridged.
Nota importante sobre Ext4:
Si su host de Virtualbox es Linux y sus máquinas virtuales están almacenadas en sistemas de archivos XFS o Ext4, entonces es absolutamente necesario que habilite el "Host I/O Cache" para todos los controladores de disco virtual después de importar el archivo OVF, o corre el riesgo de corrupción del sistema de archivos en su huésped. En uno de nuestros sistemas de prueba (kernel de Linux 3.14.23, Virtualbox 4.3.14) la VM ni siquiera llegó a arrancar completamente antes de que los discos virtuales se corrompieran - pero con el "Host I/O Cache" activado todo está bien.
A continuación se muestra un ejemplo de cómo activar la caché de E/S del host utilizando VirtualBox:


Ahora es muy poco probable que los usuarios de VirtualBox se encuentren en el prompt de la shell de emergencia dracut al arrancar por primera vez nuestra vm que ejecuta CentOS 7.
Seguimos proporcionando esta información en caso de que sea necesario:


Después de que se inicie, inicie la sesión de forma normal y pruebe el siguiente comando dacut (puede encontrar las credenciales de inicio de sesión aquí).
dracut -f /boot/ <kernel_image> <kernel_name>