01 September 2020
Getting Started, Configuring the Applications
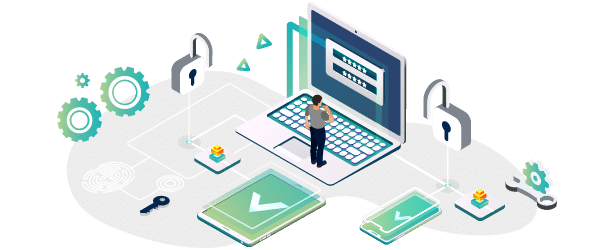
Introduction
Getting up and running is as simple as finding the virtual machines IP and calling the application page’s URL. After that you will want to enter your license (or get a free license) and we would suggest using the Wizard to kick start your journey.
If you need additional configuration over and above what the wizard offers, our applications are all extremely configurable. The in depth material is hosted on each applications individual space within our wiki. For links to those, see the bottom of this page.
If you need assistance, feel free to ask on Opmantek’s Community Questions site or contact Opmantek Support.
If you have more in-depth or unique requirements Opmantek is ready and able to customise our solutions to meet your needs – just ask!
Accessing the Application Modules on the VM
Finding the IP and hostname of the VM
Log in to the console using username: omkadmin, password: NM1$88 (you’ll need console access if you don’t know the IP to SSH to).
The default credentials can be found here.
By default the VM boots with DHCP enabled. On the command line run the below to determine the IP.
ifconfig | grep inet | grep -v inet6 | grep -v "127\.0\.0\.1"
To determine the VMs hostname, run the below.
hostname
Calling a URL
The applications can be access by using the URL http://{ip from above}/omk
You will be presented with the following screen.
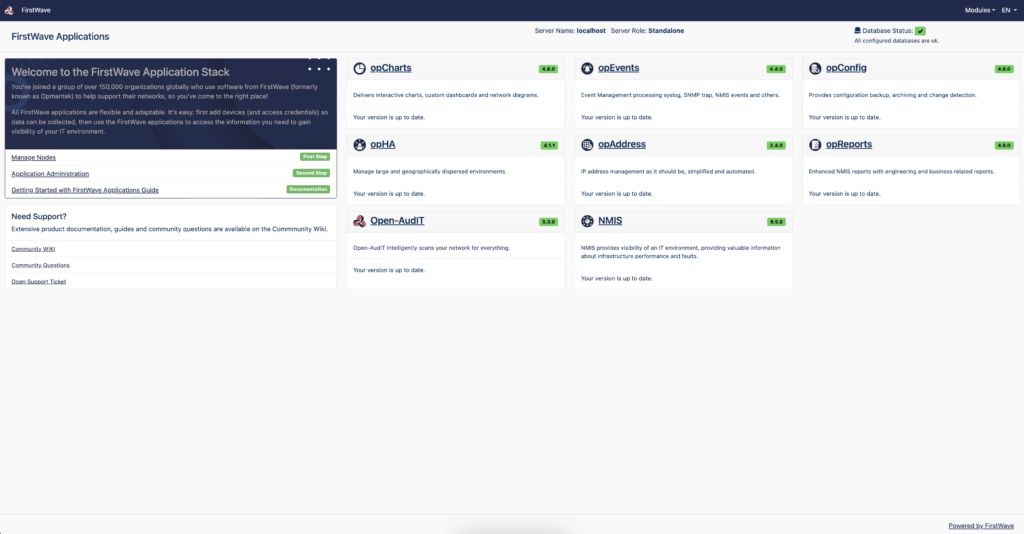
All the module names are clickable and link to the respective applications; but you can also navigate directly to NMIS, Open-AudIT or any of the other Opmantek applications.
Simply open your favorite web browser and navigate to:
- NMIS 9 Virtual Appliance:
http://<vm ip address>/nmis9for NMIS,- or
http://<vm ip address>/omkfor the list of all Opmantek applications.
The default access credentials are username “nmis”, password “nm1888” (more info regarding credentials can be found on this page).
Once you’ve got either the NMIS dashboard or one of the Opmantek application dashboards open, you can also navigate between modules using the “NMIS Modules” and “Modules” menus, respectively.
Getting Started Wizard
On the default /omk page you will see a section in the top left titled “Simple Configuration Wizard”. We highly recommend you use this to easily configure items such as authentication and email (among others).
Application Module Licensing
The first step to using a module is knowing how to open it, the next is to get a license for it. This process is simple and painless: all products on the appliance now support free licenses (which are not time-limited but limited to 20 nodes). For these applications the initial dialog offers the generation of such a free license.
Simply click “Activate a Free License”:
And then fill out the details, note these details are used for your license key and recovery information, ensure they are accurate:
You can also use the “opLicensing” module (reachable at http://<vm ip address>/omk/opLicense or from the Modules menu) to manage your licenses comfortably (including the ability to download previously purchased licenses from the Opmantek website). More info about opLicensing can be found here.
Exploring and Configuring Application Modules
All modules on the Virtual Appliance come with their configuration set to very minimal but safe defaults; to explore the full functionality available you will very likely have to make config modifications to suit your environment. These configuration options are all documented on the Opmantek Community Wiki, in the per-application section (or “Application Space”); certain common, shared aspects are discussed in the “opCommon” space.
For all recent Opmantek applications you’ll find links to the respective sections of Wiki in the “Help” menu (usually under “Online Documentation”); there’s also an online version check on the welcome/landing page, and on each application’s “About” page which helps with keeping your modules up to date.