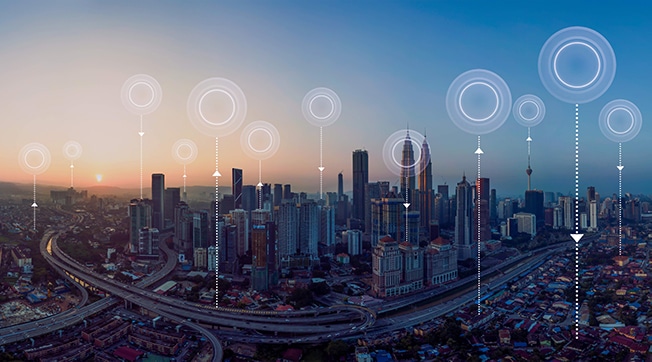Why Networks Are Essential For Real-time Healthcare
Many healthcare providers have begun to transition to a highly connected, patient-driven, real-time healthcare system (RTHS). Such systems typically combine digital and cloud technologies allowing healthcare professionals and patients to communicate, collaborate and streamline their workflows more effectively.
But as providers roll-out new data-intensive applications capable of connecting multiple sites and devices, more strain is placed on already congested networks. If left unchecked this can lead to many challenges which can undermine the reliability and effectiveness of real-time healthcare systems.
What challenges do today’s healthcare providers face?
Network reliability – Healthcare professionals need to access Electronic Health Records (EHRs) and critical real-time data wherever they are on site. Many legacy systems are simply not capable of providing reliable access to the volume of data today’s real-time healthcare systems demand.
Quality of Service (QoS) – Healthcare providers have unique requirements when it comes to implementing QoS. Different applications, data and services must be prioritised according to their importance. To do this effectively organisations need the ability to differentiate and prioritise data in real-time.
Security – The confidentiality and security of patient data is paramount, but with the accelerated adoption of public and private cloud technologies come increased network and data security risks. Healthcare providers need the ability to monitor users if they are to manage the risks effectively.
Scalability – As more medical devices and applications are connected to the network, the more data needs to be transmitted between them. This creates issues for legacy network equipment which is already struggling to cope with the volume of data being transmitted.
If the efficiency and productivity benefits of RTHS are to be realised, healthcare organisations need to ensure the above challenges are met without compromising patient confidentiality and the ability to effectively monitor healthcare systems.
Solving today’s healthcare system challenges
There are several measures healthcare providers can take to help overcome these challenges. The most important thing is to make sure the network is designed properly from the ground up. Secure private WANs should be created to connect major healthcare sites and hospitals, with smaller sites.
Larger sites should also look at implementing private/hybrid services leveraging the existing network infrastructure with new cloud networking technologies. This can help create a more agile and cost-effective solutions without compromising the control or security of the network.
Intelligent network management software
But network infrastructure is only part of the solution. Organisations should also look at implementing robust and integrated network management software to manage and monitor the network in real-time. Such systems should be capable of monitoring infrastructure at scale and providing active data management to prevent outages, reduce bottlenecks and maintain QoS.
By implementing a solution such as FirstWave’s Network Management Information System (NMIS), network admins get real-time information about the current state of the network infrastructure and the data transmitted on it. Information about the health of specific devices can then be relayed to engineers allowing them to see precisely what impact a single device failure is having on the wider network.
But NMIS goes much further than basic monitoring. With automated health live baselining, the software can monitor the availability and response time of devices and compare that with a previous baseline period. This gives network admins early warning of impending failures allowing them to fix issues before they impact network performance.
Distributed poling for easy scalability
As with the underlying network infrastructure, any network monitoring solution deployed should also be capable of scaling to meet the demands of an ever-expanding number of devices. With more on-demand services and internet of medical things, (IoMT) devices and the number of nodes on the network is increasing. So, any network monitoring solution deployed must be capable of seamless scalability.
To prevent such issues FirstWave’s opHA with NMIS uses distributed polling, this allows for infinite scaling while also adhering to stricter security policies that may be in place. Using distributed polling allows network admins to move from monitoring single devices to gaining a full picture of the entire network infrastructure on a single pane of glass.
FirstWave software is also designed to be a plug-and-play solution, in normal networks no configuration changes are required after the initial setup. The software currently supports more than 30,000 vendors with new devices automatically identified and added to the system without the need for coding.
Harnessing network efficiency across hospitals, clinics, data-centers and offsite facilities is crucial for the healthcare system to transition into a real-time model. By leveraging network management solutions like FirstWave, your organisation gain agility and flexibility without having to glue together monitoring systems. In providing the opportunity for clinicians and healthcare administrators to gain greater visibility into their operations and resources, they will be better equipped to improve patient care quality – do more with your data.