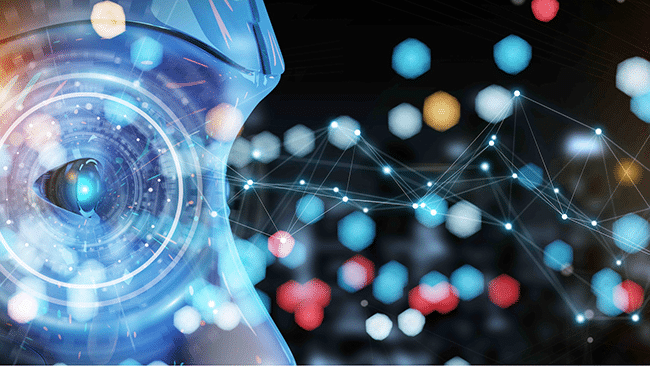What is it?
If you run a network, you’ll be interested in the 95th percentile and what it means for network usage and possible spikes in your network pipe. It is a good number to use for planning network usage.
The 95th percentile is a valuable statistic for measuring data throughput. It represents the maximum traffic generated on an interface and is used to discount transient spikes, making it different from the average.
In general terms, the 95th percentile tells you that 95 per cent of the time your network usage will be below a particular amount. You can use this figure to calculate network billing for metered usage.
What information do you need to collect?
There are three things you’ll need to know to perform a 95th percentile calculation
- The percentile number. The 95th percentile basically says that 95 per cent of the time your usage is below this number, and the other 5 per cent of the time it exceeds that number.
- Data points. These are the pieces of data you have collected. In the case of network usage, they would be based on network use for a set period, perhaps a day, a week or a month. The data would be collected regularly, and then collated. The more data points you use, the more certain you can be of your final percentile 95th calculation.
- Data set size. This is the range of the data point values you have collected over a period of time. Statistically, the greater the size of the data set, the more reliable your calculation will be.
How is it calculated?
Once you have all your data points, it’s fairly easy to calculate the 95th percentile.
Here’s an example that might help to explain it better:
The data points that have been collected for network usage are 3, 2, 5, 1, 4.
The total number of entries K = 5.
To calculate the 95th percentile, multiply the number of entries (K) by 0.95:
0.95 x 5 = 4.75 (let’s call this result N).
Now arrange the data points in ascending order.
The list will now be 1, 2, 3, 4, 5.
By removing all values greater than 4.75 (the highest 5 per cent of the data), you can see that the next highest remaining value is the 95th percentile, which in this case is 4.
This means that you would expect 95 per cent of all data measurements to fall at or below 4.
Why use it?
The reason the 95th percentile standard measure is so useful in measuring data throughput & network usage is because it provides a very accurate picture of how much it costs. By knowing the highest value of your network’s 95th percentile, it’s easy to identify spikes in usage. If you are billing clients for network usage, it’s common to rely on the 95th percentile as a basis for billing purposes.
For example, if you have a monthly billing period, (and you have used data points collected from a monthly usage cycle) the 95th percentile allows a customer to have a short burst in traffic (36 hours or less in this case) without being charged for over-usage. This is known as burstable billing.
Burstable Billing
Burstable billing is a type of billing method used by cloud computing service providers where customers are charged for a minimum guaranteed level of resources (such as CPU, RAM, or bandwidth) with the option to “burst” beyond that level when needed.
Bursting allows customers to use additional resources beyond their guaranteed minimum without incurring additional charges until a certain limit is reached. This management move can be particularly useful for businesses with fluctuating resource usage patterns.
Additionally, bursting is a cost-effective solution for cloud computing service providers, allowing customers to pay for a minimum level of resources and only pay for additional resources when needed. This approach provides businesses with flexibility and can help them manage their IT budgets more effectively by avoiding unexpected expenses.
Bursting allows customers to easily scale their resources up or down as needed without worrying about cost implications, making it an attractive option for businesses with variable workloads.
Understanding Network Bandwidth Metering
Although 95th percentile bandwidth metering is a critical component of capacity planning, it’s not the only thing to consider. When projecting bandwidth consumption, it’s essential to understand your network’s performance goals, which can be influenced by existing performance, requirements, and budgets. While it may seem straightforward, every network is unique and requires a different approach. However, some fundamental considerations can be useful in most cases.
Here are seven key factors to consider when planning for network bandwidth:
1. Physical network design
When planning for network bandwidth, considering the physical network design is crucial. This involves understanding the physical infrastructure, layout and locations of devices like switches, routers, and servers, which can be visualized with a network map and device inventory. Identifying potential bottlenecks, prioritizing upgrades or replacements, and optimizing device placement can improve network capacity and reduce latency.
2. Logical network design
To plan for network bandwidth, consider both physical and logical network design to optimize traffic flows and identify potential bottlenecks. Analyzing logical data flow through traffic analysis tools helps to identify the most traffic-generating devices, protocols, and applications, and rerouting traffic from overutilized to underutilized links can improve network performance.
3. Current network performance
Bandwidth metering is critical for network capacity planning, and the 95th percentile is an important metric to consider. It helps to identify peak usage by measuring the fair amount of bandwidth used during the highest 5% of traffic intervals. Baseline metrics such as latency, jitter, packet errors, and packet loss are also crucial for projecting future bandwidth utilization and identifying congestion. High latency and jitter can affect real-time applications, while packet errors and packet loss indicate network issues that need to be addressed by upgrading hardware, rerouting traffic flows, or implementing QoS policies.
4. Types of network traffic
Not all network traffic is created equal, and understanding the different types of traffic on your network is essential for effective capacity planning. By analyzing the types of traffic and their respective importance levels, you can prioritize your efforts towards optimizing the network for the most critical traffic. For example, if your network has a lot of VoIP traffic, it is important to ensure low latency and minimal packet loss to avoid call drops or poor call quality. On the other hand, if email traffic dominates your network, ensuring high bandwidth and low latency might be less critical. Therefore, by having a detailed understanding of the types of traffic on your network, you can optimize your resources and efforts towards the most important areas.
5. SLAs and performance requirements
Service Level Agreements (SLAs) are critical for ensuring that your network meets the needs of your end-users or clients. When planning for network capacity, it is essential to quantify SLAs and other performance requirements to ensure that the network can support the necessary levels of performance. By having a clear understanding of these requirements, you can design the network to meet the specific needs of your users and clients.
Even if you don’t have predefined SLAs with external parties, it’s still important to establish minimum requirements to ensure that your organization’s needs are met. These minimum requirements can serve as a baseline for network performance and help ensure that all stakeholders are on the same page when issues arise. For example, you might establish minimum bandwidth and latency requirements to ensure that your network can support critical applications without performance degradation. Overall, establishing clear performance requirements is essential for effective capacity planning and ensuring that your network meets the needs of your organization.
6. Reducing user pains to boost productivity
When planning for network bandwidth, it’s important to consider the experience of the end-users. After all, the network’s purpose is to enable their productivity. Identifying and resolving any major pain points is critical to ensure that users can perform their tasks efficiently. For example, if teleconferences are experiencing regular connectivity issues, this could be a major pain point for users. Identifying the cause of the issue, such as server backup schedules, can help resolve the issue and boost productivity without any hardware changes.
7. Expected growth
It is crucial to consider expected growth or changes in network utilization over time. This estimation should include factors like the addition of new users or devices, changes in network traffic patterns, and new applications or services that will require network resources. By factoring in expected growth, you can ensure that your network will have enough capacity to support future needs and avoid potential bottlenecks or performance issues. It is important to include a cushion for this growth in the planning stages to account for any unexpected changes or surges in network usage.
By considering these factors, you can better plan for your network’s bandwidth needs, enabling you to optimize network performance, productivity, and end-user experience.
Conclusion
The 95th percentile is an important metric for measuring network usage and planning network capacity. It is used to calculate network billing for metered usage and allows for burstable billing, which is useful for businesses with fluctuating resource usage patterns. Understanding network bandwidth metering is crucial for capacity planning, and considering factors such as physical and logical network design, current network performance, and future growth projections can help optimize network performance and reduce latency. The 95th percentile provides an accurate picture of network usage and helps identify spikes in usage, making it a critical component of network capacity planning.